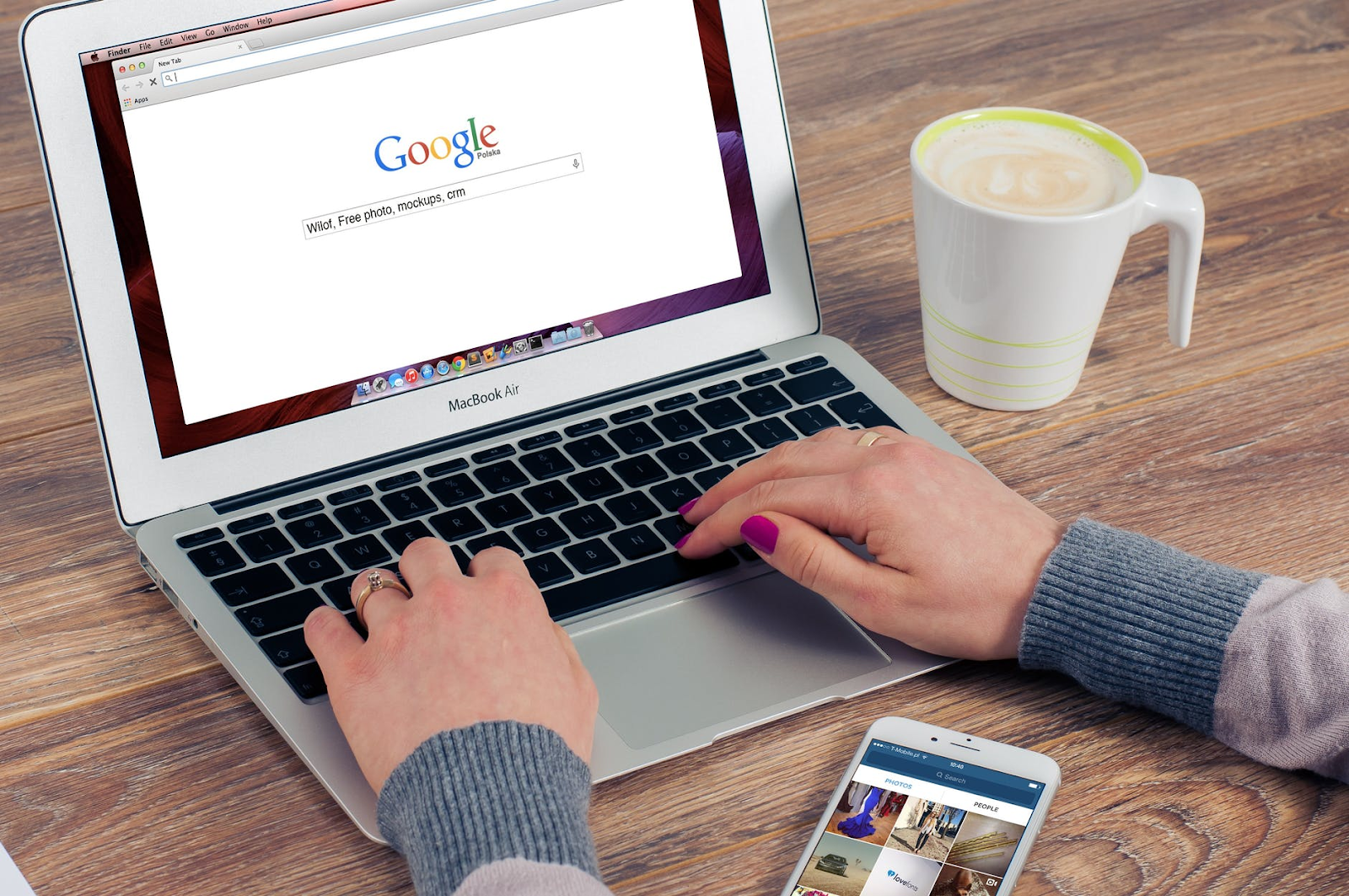How To List Your Business on Google and Bing
According to a local search statistics study, more than 85% of engagement between consumers and brands is local.
With the rising usage of smartphones to conduct searches, local businesses need to have the proper marketing strategy in place to target local consumers.
One of the ways local companies can expose their brands to nearby searchers is by creating (and optimizing) business listings on Google and Bing.
In this article, we’re going to show you exactly how to list your business on Google and Bing.
Don’t worry if you aren’t the most tech-savvy individual. Our step-by-step guide will help you list your business in no time.
All it is going to take is a few minutes of your time. It’s completely free to list your business on Bing and Google!
Why you should list your business
Before we dive into creating our business pages, let’s quickly discuss why listing your business on these two search engines is important.
Have you ever heard of Google’s Local 3-Pack? It’s the small pack, usually at the top of a search result page on Google, that lists 3 businesses on Maps. This is where the majority of local search traffic is going, so appearing here is absolutely crucial if you are a local business.
However, you can’t appear here if you don’t have a Google Business page!
It’s basically the same situation with Bing – it looks identical to Google’s 3-Pack and usually appears at the top of the search results page.
You won’t always see these local packs, though. They are only triggered when a local search is completed where the searcher is looking for a specific product or service.
Here is an example of the Local 3-Pack on Google for the keyword Guelph landscaping:
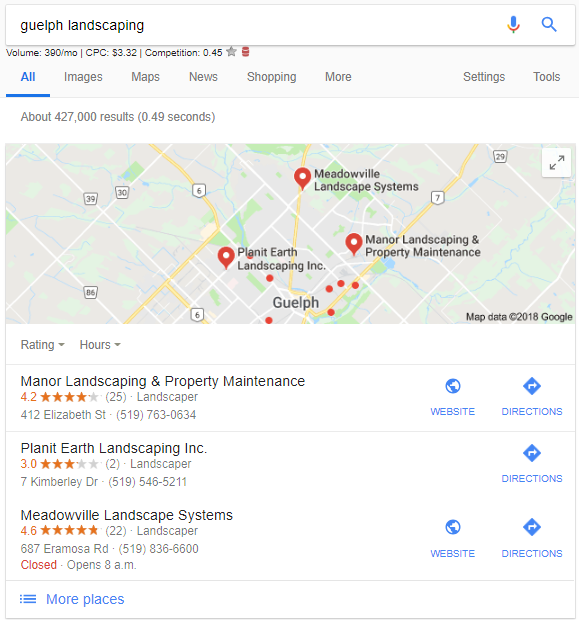
Similarly, here is a Bing search for Kitchener plumber:
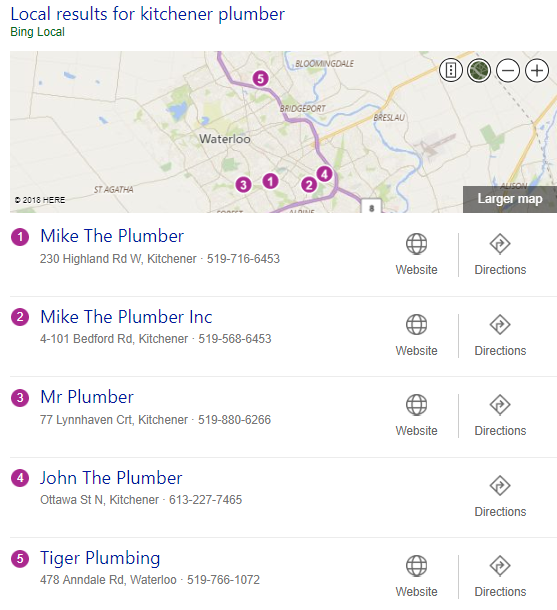
As you can see on the Bing search, it’s Map-Pack is showing 5 results. We’ve found that this is something that Bing does on a regular basis if there are enough businesses that fit what the searcher is looking for.
How to list your business on Google with Google My Business
First, we’re going to set up our business on Google, the world’s largest search engine.
Google Business is a free service from Google that allows businesses to create a page for their business.
On this page, your business can list information such as a description of your company, hours of operation, address, phone number, website, posts, and can even allow people to book an appointment with you straight on Google.
How awesome – and convenient – is all of that?
Google is always looking for ways to provide searchers with the most accurate information in the fastest possible way. Clearly, Google believes that allowing businesses to provide this kind of information directly on their search engine works towards achieving that goal.
1) Create the account
In order to create a Google My Business (GMB) page, you’re going to need a Google account. If you do not already have one, you can sign up here.
TIP: When creating your GMB page, it’s best to use the same account for all businesses you will be creating in the future. It’s much easier to manage if it’s all under the same umbrella.
Next, head on over to the Google Business site. Once there (and you are signed in to an account), click on the green “Start Now” button in the top right corner.
2) Setting up your business
The next step is to start filling out your business information. The first thing you’ll need to do is enter the name of your business.
NOTE: Choose a business name that you can use across the internet. It’s extremely important that your GMB name matches all of your business accounts, from Facebook to Twitter to Yelp! to HotFrog. For example, if your company name is Joe’s Contracting Inc. and you decide to use this for your GMB page, ensure it is the exact same on everything you do. In other words, don’t use Joes Contracting Company on your Facebook or Joe’s Contracting on Yelp!. Use the exact name that you are using for your GMB page.
TIP: If your company is Joe’s Contracting Inc., do not make your GMB page name “Joe’s Contracting – The best contractor in Windsor!”. This is considered spam to Google. Plus, it doesn’t look very clean! In this case, you would just use Joe’s Contracting Inc.
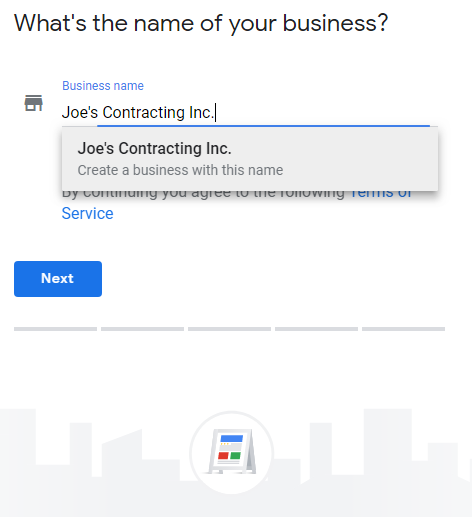
Once you’ve entered the business name you’re going to use (most often this will just be the regular name of your business), hit Next.
Fill out the country your business is located in, your street address, city, province, and postal code. If you have a brick-and-mortar business, click Next.
However, if you do not have a physical address for your company but deliver your product/service around the city, check the box “I deliver goods and services to my customers.” This will list your business as a Service-Area Business (SAB).
The next step is to list your business category. Try to avoid just listing the broadest and most general category that you operate in, though. You want to make this section as accurate as possible.
Using the Joe’s Contracting Inc. example, we don’t want to simply put our category as “Contractor”.
If we specialize in a specific type of contracting, such as HVAC, we want to select that option. This is going to help Google identify what exact service you offer and put your business in front of people who are specifically searching for HVAC Contractors. If we were to just list the general term “Contractor” as our category, we may not even appear in searches when people are searching for HVAC contractors because it is so broad.
NOTE: Once your GMB page is published, you’ll be able to add a secondary category.
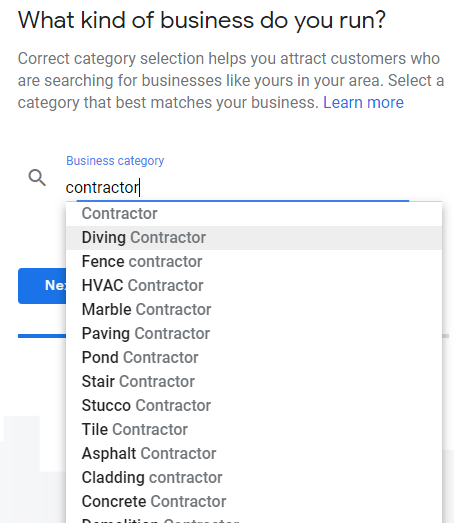
Click Next. Enter your business phone number and website, then move on to the next page and click Continue.
3) Verify your business
The final step to listing your business on Google is the verification process. The last page in the setup phase should look like this:
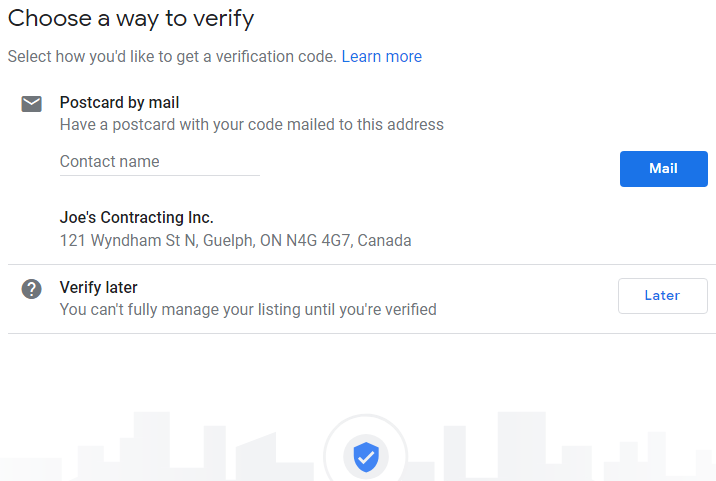
Google will mail you a verification code to the address you entered. This typically takes approximately 10 days to receive.
While you wait for your code to arrive, you can start to fill out the rest of your business information on GMB. You’ll be able to enter business hours, add a description, create an appointment link, add photos, upload videos, and much more.
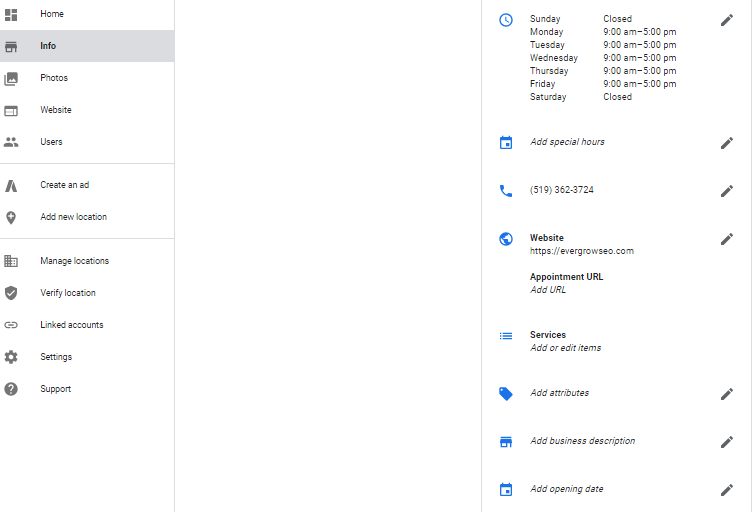
Once you have received your code in the mail, log back into Google Business and submit it.
When you do this, you will have officially listed your business on Google!
How to list your business on Bing Places for Business
While it’s nowhere near as popular as Google, Bing is still a viable source to receive traffic to your website.
And, just like Google, you can list your business for free.
1) Create an account
Head on over to Bing Places for Business. In the top right corner, click Sign In.
There are a few different ways to sign into Bing. You can connect using a Microsoft, Google, Facebook, or Work account.
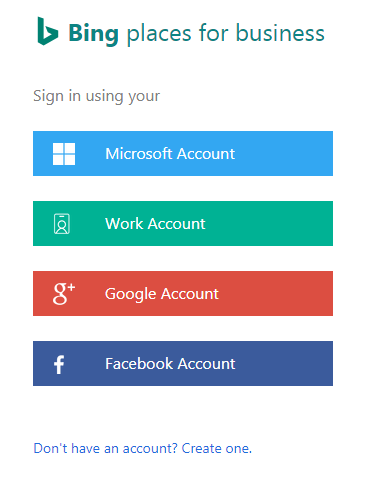
Choose whichever method is easiest for you.
2) Setting up Bing Places for Business
One extremely convenient feature in Bing Places for Business is that it allows you to import your GMB listing, meaning you don’t have to re-enter all of your business data.
However, you can only do this once your GMB listing is verified, so if you’re listing your businesses on both Google and Bing at the same time, you’ll have to do it manually.
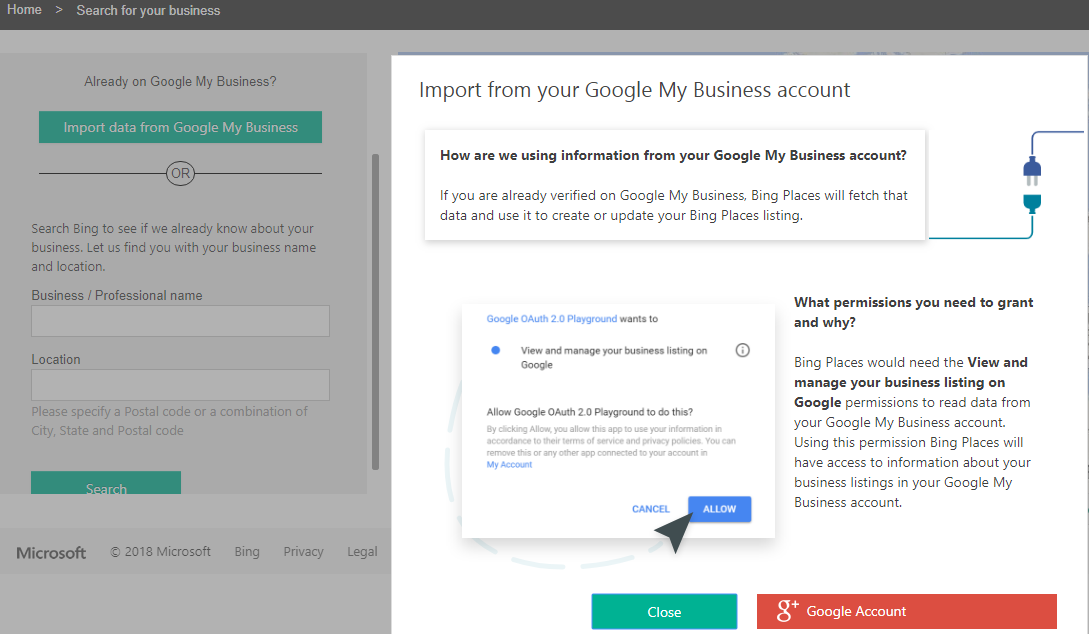
For the sake of this article, we’re going to do it manually.
The first step is to tell Bing how you’re going to be using your account. Will you be listing just a single business? 20 businesses? Or are you someone who is just managing several unrelated businesses?
Then, enter your business name and the city that you are located in. Bing will do a quick search to make sure you aren’t already listed.
Once the search is complete (and assuming no business details were found), click to Create New Business.
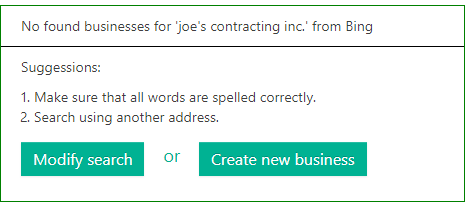
Once you fill out appropriate business information, such as your company name and address, you’ll get to the next phase where you’ll need to tell Bing more about the business that you do.
First, select your Business Segment (the segment that best fits what your company does). Continuing with our Joe’s Contracting Inc. example, we selected Professionals & Services. This was the option that most accurately represented what Joe’s Contracting Inc. does.
Second, select the business category that most accurately reflects what your business does. Remember to be as specific as possible. You can then describe your business in your own words.
TIP: When creating a business description, try to be short and to-the-point. For example: “Joe’s Contracting Inc. has been a leading HVAC Contractor in Guelph since 2001. We offer 24-hour service to customers so that you can live comfortably at all times. When it comes to HVAC, we know our stuff – it’s what we live for.”
Next, complete some more business contact information, including your phone number and social media sites. Following this, list your business hours.
You’re almost finished!
3) Verifying your business
If you set up your GMB page, you already know how this works! Business listing verification works the same way with Bing – you will be mailed a postcard with a code.
Once you receive the PIN, simply enter it on your Bing Places for Business account and you’re ready to go.
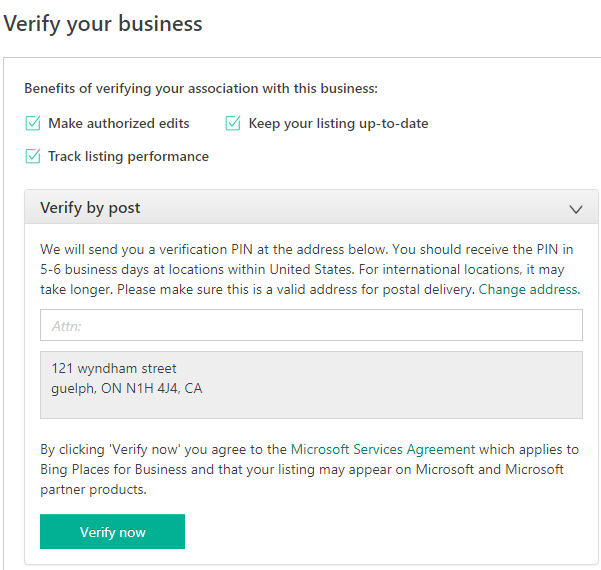
Conclusion
Congratulations! You have just learned how to list your business on Google and Bing.
Listing your business on Google and Bing is one of the most important actions you can take as a local business owner. If you do not have a verified business on these search engines, it’s going to be extremely difficult to expect any traffic.
And, if your business listing is correctly optimized, it will appear in front of those searching for exactly what you offer and bringing in quality traffic.
What more could you ask for as a business owner? Customers – ready to learn and buy from you – walking straight through your front door.
You will need to do a lot more work to ensure that your business listing and website appears in the top spots (something that EverGrow SEO can help you with), but this is a great start if you own a local business.
To learn more about EverGrow SEO and how we can help your business grow locally, reach out to us today and receive a free 25-minute consultation!
Happy growing!